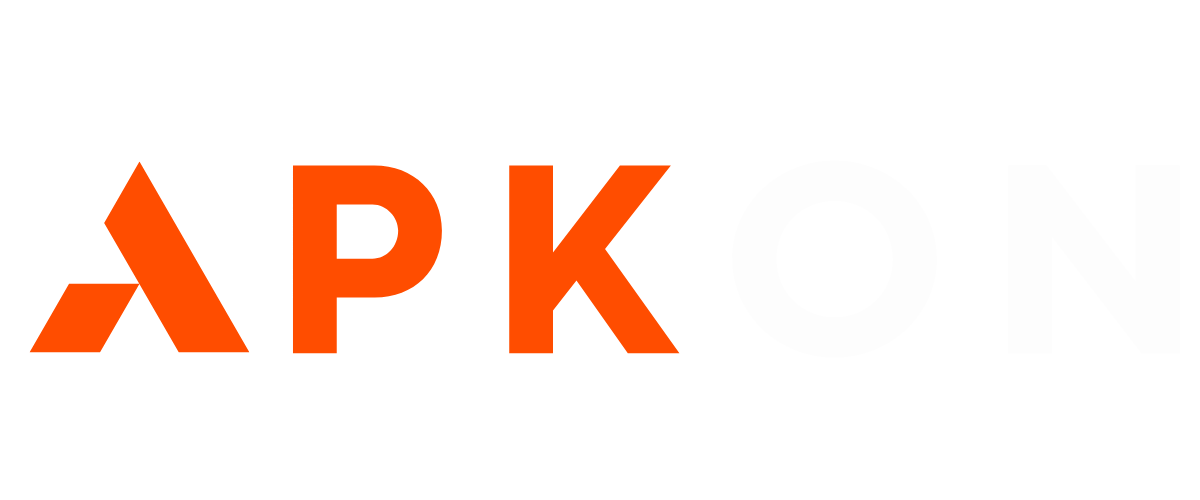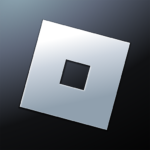Description
Mobile gaming has taken the world by storm in recent years. Games like PUBG Mobile, Genshin Impact, and Call of Duty Mobile have attracted millions of players, creating an undeniable gaming revolution. However, not everyone enjoys the constraints of small screens and touch controls, especially for high-intensity games. For many, playing mobile games on a PC offers a superior gaming experience with better performance, controls, and multitasking capabilities.
In this article, we’ll explore the Top Android Emulators for PC, helping you understand how to play mobile games on your desktop. Whether you’re a casual gamer or a dedicated pro, this guide will provide everything you need to know about Android emulators for PC, including how to choose the right one, their benefits, setup steps, and much more.

1. Introduction
In a world dominated by mobile gaming, Android emulators have emerged as an excellent tool for playing mobile games on desktop. These programs simulate the Android operating system on your computer, giving you the ability to run any mobile app or game with ease. Whether you want to enjoy your favorite games on a bigger screen, optimize performance, or simply save your phone’s battery, Android emulators for PC are the perfect solution.
With multiple options available on the market, finding the right emulator can be overwhelming. This article will guide you through the top-rated emulators, key factors to consider when choosing one, and a detailed setup guide to ensure you can enjoy mobile gaming on your desktop without any hassle.
2. What Are Android Emulators and Why Use Them?
What is an Android Emulator?
An Android emulator is a software application that replicates the Android OS on a PC or laptop. These programs enable users to run Android apps and games directly from their computer without needing a physical Android device. Emulators are widely used by developers for testing, but they have gained popularity among gamers seeking a better gaming experience.
By emulating an Android environment, users can interact with their favorite games and apps just like they would on a smartphone. Whether you’re looking to play mobile games on a desktop or test apps, emulators make this possible by creating a seamless bridge between mobile and desktop environments.
Benefits of Using Android Emulators
- Bigger Screen & Better Controls
Playing games on a PC allows for a more immersive experience with a larger screen, improved resolution, and enhanced detail. Pairing that with keyboard and mouse controls gives you a competitive edge in fast-paced games, allowing for more precise aiming and smoother movement. - Increased Performance
High-end PCs can outperform even the most powerful smartphones, making gameplay smoother with faster load times and higher frame rates. This is particularly beneficial for games that require fast reflexes or are graphically intense. - Multitasking Capabilities
With a PC Android emulator, you can run multiple apps or games simultaneously using multi-instance features. This is ideal for gamers who want to play multiple accounts in games or for content creators who need to stream gameplay while running other applications. - Saves Phone Battery
Mobile games can drain your phone’s battery quickly. By using an emulator, you preserve your phone’s battery life while enjoying extended gaming sessions on your desktop. - Customizable Controls and Graphics Settings
Many Android emulators allow users to configure controls, graphics settings, and performance options to tailor their gaming experience. Whether you want higher frame rates or customized key mapping, emulators offer a wide range of customizations.
3. How to Choose the Best Android Emulator for Your Needs
When choosing the right Android emulator for PC, there are a number of factors to consider. Not all emulators are created equal, and your choice should depend on your specific needs and system capabilities.
Factors to Consider When Selecting an Emulator
| Factor | Description |
|---|---|
| Performance | Ensure the emulator can run smoothly on your system. Some emulators require more CPU and RAM than others, so check your system specs before installing. |
| Compatibility | Check if the emulator supports the games or apps you want to use. Some emulators perform better with specific games or Android versions. |
| Features | Look for emulators that support advanced features such as gamepad integration, multi-instance running, and key mapping. |
| User Interface | A simple, user-friendly interface makes it easier to navigate the emulator and configure settings for optimal performance. |
| Security | Download emulators from trusted sources to avoid malware or unwanted software. |
| Free vs. Paid | Some emulators offer premium versions with extra features like no ads or enhanced performance. Decide if the free version suits your needs or if you need the premium offering. |
Android Emulator Performance Optimization Tips
To get the most out of your Android emulator, make sure your PC meets the minimum system requirements. Here are a few tips to enhance emulator performance:
- Allocate More Resources: Increase the CPU and RAM allocation within the emulator’s settings to ensure better performance.
- Update Your Graphics Drivers: Ensure your GPU drivers are up to date to prevent lag and graphics issues.
- Enable Virtualization: Most emulators perform better when virtualization is enabled in your PC’s BIOS settings.
- Use SSD Storage: Running your emulator from an SSD rather than an HDD will significantly improve load times and overall performance.
4. Top Android Emulators for PC
Now that we’ve covered the basics, let’s dive into the top Android emulators for PC. These emulators are the best in the market for playing mobile games on a desktop, offering a variety of features tailored to different user needs.
1. Bluestacks Emulator
Bluestacks is one of the most popular and widely used Android emulators for PC. It is designed with a focus on gaming, providing users with performance optimization and customization options that enhance gameplay.
Features:
- Runs on both Windows and Mac.
- Supports multi-instance gaming, allowing users to play multiple games simultaneously.
- Gamepad and keyboard customization.
- Optimized for graphically demanding games like PUBG Mobile.
Pros:
- Simple and user-friendly interface.
- Frequent updates for performance improvements.
- Massive game library with compatibility across many titles.
Cons:
- Can consume significant system resources if not optimized.
2. NoxPlayer Emulator
NoxPlayer is another gaming-focused emulator, offering a lightweight and powerful alternative to Bluestacks. Known for its multi-instance capability, NoxPlayer allows users to run multiple games or accounts at the same time.
Features:
- Lightweight design with low resource consumption.
- Gamepad, keyboard, and mouse customization.
- Macro recording for repetitive tasks.
Pros:
- Excellent performance even on low-end PCs.
- Fast and smooth gameplay for most mobile games.
- Flexible customization options.
Cons:
- Less frequent updates compared to Bluestacks.
3. LDPlayer Emulator
LDPlayer is a high-performance emulator specifically designed for mobile gaming on PC. With its focus on speed and stability, LDPlayer stands out as one of the most reliable options for playing high-graphic games.
Features:
- Android 5.1 and 7.1 support.
- Gamepad, keyboard, and macro support.
- Multi-instance and multi-instance sync features.
Pros:
- Suitable for low-end PCs.
- Smooth gameplay with high FPS.
- Low system requirements.
Cons:
- Less feature-rich compared to Bluestacks.
4. Memu Play Emulator
Memu Play offers a balance between performance and features, making it a great option for mobile gaming and productivity tasks alike. It supports a wide range of Android versions and games.
Features:
- Supports Android 7.1.
- Gamepad and keyboard mapping.
- Multi-instance support.
Pros:
- Lightweight and fast.
- Excellent performance with high-graphic games.
Cons:
- Limited customizations compared to other emulators.
5. Gameloop (Tencent Gaming Buddy)
Gameloop, developed by Tencent, is an emulator specifically tailored for Tencent mobile games like PUBG Mobile and Call of Duty Mobile. It offers high-performance gaming with dedicated game optimizations.
Features:
- Directly optimized for Tencent games.
- High FPS support.
- Low-latency gameplay.
Pros:
- Best emulator for Tencent game titles.
- Excellent game optimizations for smoother gameplay.
Cons:
- Limited to Tencent games.
6. Genymotion Emulator
Genymotion is primarily designed for developers but can also be used by gamers. It offers advanced debugging tools and supports various Android versions for app and game testing.
Features:
- Supports Android Studio integration.
- Compatible with Windows, Mac, and Linux.
- Cloud-based and desktop versions available.
Pros:
- Ideal for developers and testers.
- Supports various Android versions and device configurations.
Cons:
- Requires a premium subscription for advanced features.
5. Step-by-Step Guide: How to Set Up Android Emulators for Gaming
Setting up an Android emulator for gaming is a straightforward process, but there are certain steps you should follow to optimize performance.
Installing and Setting Up an Android Emulator
- Download the Emulator: Visit the official website of the emulator of your choice (e.g., Bluestacks, NoxPlayer) and download the installation file.
- Install the Emulator: Follow the on-screen instructions to install the emulator on your PC.
- Set Up Your Google Account: Once installed, you’ll need to sign in with your Google account to access the Play Store and download games.
- Download Games: Open the Play Store within the emulator, search for your favorite games, and install them.
- Configure Game Controls: Adjust the gamepad, keyboard, and mouse settings to optimize gameplay.
Configuring Settings for Optimal Gaming Performance
- Increase CPU and RAM Allocation: Go to the settings menu of your emulator and allocate more CPU cores and RAM for better performance.
- Adjust Graphics Settings: Lowering the resolution or turning off additional visual effects can enhance FPS, especially for high-graphic games.
- Enable Virtualization: Make sure virtualization is enabled in your system’s BIOS settings for smoother emulator performance.
6. FAQs About Android Emulators
Can I Play All Android Games on PC Using an Emulator?
While most Android games are supported, some titles may not be optimized for emulators. Always check compatibility before installing.
Do Android Emulators Work on Low-End PCs?
Yes, some emulators like LDPlayer and NoxPlayer are optimized for low-end PCs, but high-performance games may experience lag.
7. Top Games to Play on Android Emulators
Here’s a list of some of the best mobile games to play on your PC using an Android emulator:
- PUBG Mobile
- Genshin Impact
- Call of Duty Mobile
- Among Us
- Mobile Legends: Bang Bang
- Asphalt 9: Legends
- Free Fire
8. Alternatives to Android Emulators
If you’re looking for alternatives to Android emulators for playing mobile games on PC, here are some options:
- Cloud Gaming Services: Services like Google Stadia or Nvidia GeForce Now allow you to play mobile and console games directly from the cloud.
- Screen Mirroring Apps: Use apps like ApowerMirror or Vysor to mirror your phone’s screen to your PC and control it using a keyboard and mouse.
9. Conclusion
Android emulators for PC offer a fantastic way to enjoy mobile games on a larger screen with better controls and performance. With a wide range of emulators available, each offering unique features, it’s essential to choose one that aligns with your gaming preferences and system capabilities.
Whether you’re looking to optimize your gaming experience with Bluestacks or prefer the multi-instance functionality of NoxPlayer, this guide has covered the top options and everything you need to know to get started. By following the steps outlined, you can set up your emulator quickly and enjoy a superior gaming experience on your desktop.
Now that you’re armed with all the information, it’s time to download an emulator and jump into your favorite mobile game on your PC!
Read also: Best Torrent Sites for Downloading PC Games in 2024.